
Fall Semester, 2001
Dialogs
© 2001, All Rights Reserved, SDSU & Roger Whitney
San Diego State University -- This page last updated 11-Nov-01

|
CS 535 Object-Oriented Programming & Design Fall Semester, 2001 Dialogs |
|
|---|---|---|
|
© 2001, All Rights Reserved, SDSU & Roger Whitney San Diego State University -- This page last updated 11-Nov-01 |
Dialogs
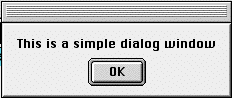
Dialog warn: 'This is a simple dialog window'.
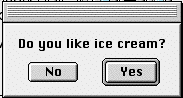
| answer | answer := Dialog confirm: 'Do you like ice cream?'.
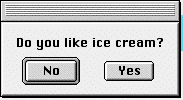
Dialog confirm: 'Do you like ice cream?' initialAnswer: false
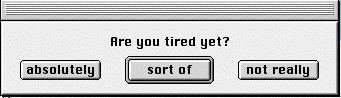
Dialog choose: 'Are you tired yet?' labels: #( 'absolutely' 'sort of' 'not really') values: #(#yes #maybe #no) default: #maybeThis example shows how to provide multiple options and specify the return values for each option displayed.
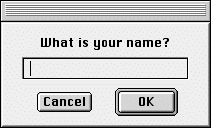
| answer | answer := Dialog request: 'What is your name?'
Returns the text the user enters. If the user cancels the empty string '' is returned.
The variants below show how to set an initial answer and how to provide a different answer when the user cancels the dialog.
Dialog request: 'What is your name?' initialAnswer: 'Smith' Dialog request: 'What is your name?' initialAnswer: 'Smith' onCancel: ['Jones']
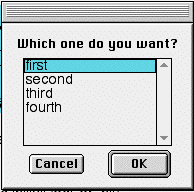
Dialog choose: 'Which one do you want?' fromList: #('first' 'second' 'third' 'fourth') values: #(1 2 3 4) lines: 8 cancel: [#noChoice]
This example shows how to provide the user with a list of options. Both fromList: and values: keywords need a SequenceableCollection or subclass as an argument. The fromList: argument is the text to be displayed on the screen. The values: argument contains the value returned when the user selects an item. When the user selects the K'th item in the list, the K'th element of the values: argument is returned. The lines: keyword sets the maximum number of items that will fit in the window before the user has to scroll. The cancel: keyword requires a block as an argument. When the user cancels the dialog, the result of running the block is returned. While the block given here just returns a value, it could do more useful things like close files.
Making New Dialogs
There are times when one needs more complex dialogs. One can make new dialogs by using code or by using the UIPainter.
New Dialog via Code
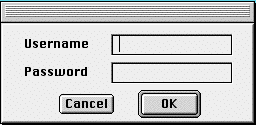
| user pass dialog | user := '' asValue. dialog := (SimpleDialog initializedFor: nil) setInitialGap. dialog addMessage: 'Username' textLine: user boundary: 0.4. dialog addGap. dialog addMessage: 'Password' textLine: (pass := '' asValue) type: #password boundary: 0.4. dialog addGap; addOK: [true]; openDialog. user value -> pass value
The program above generates the dialog shown. The textLine: keyword requires a model. When the user enters text and clicks on the "OK" button, the model gets the value the user entered. '' asValue returns a ValueHolder on a string. ValueHolders are subclasses of Model. The statement "user value -> pass value" gets the values from the ValueHolders and creates an association from them. This is done here just to show that the values have been changed.
Dialog with UIPainter
In this section we will make a dialog that looks like:
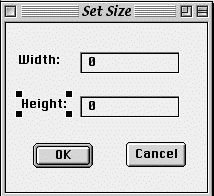
This dialog will be used in an application to change the size of a region widget.
Creating a SimpleDialog Subclass
The straightforward way to create such a dialog is to create a new application. Open a new UIPainter. Add two input fields, two labels and two action buttons to make the canvas look like the image above. The properties of each item are given below.
Labels: One has Label string: "Height:" the other has label string: "Width:".
One field has aspect: #width, type: Number and format: 0
The other field has aspect: #height, type: Number and format: 0.
One action button has Label string 'OK', action: #accept, and is default.
The other button has label string: 'Cancel' and action: #cancel.
The window has label string: 'Set Size'.
Once this is done you need to install the window in a class. Click on the "Install..." button in the Canvas Tool. Create a new class. Call the class SizeDialog, put the class in the Examples namespace, and make the class a subclass of UI.SimpleDialog. You can use the Canvas Tool to define the aspects for the two input fields. Do this by selecting an input field and clicking on the "Define..." button in the Canvas Tool.
Now to make the dialog a bit easier to use, add the class method initialWidth:height: and the instance methods open and setWidth:height:. Here is the source code for the class. I edited height and width to save space. I also do not show all of the windowSpec method to save space.
Smalltalk.Examples defineClass: #SizeDialog superclass: #{UI.SimpleDialog} indexedType: #none private: false instanceVariableNames: 'width height ' classInstanceVariableNames: '' imports: '' category: 'UIApplications-New'
Class methods
windowSpec "UIPainter new openOnClass: self andSelector: #windowSpec" <resource: #canvas> ^#(#{UI.FullSpec} rest of the spec removed to save space. initialWidth: anInteger height: heigthInteger ^super new setWidth: anInteger height: heigthInteger
Instance Methods height ^height width ^width open self openInterface: #windowSpec setWidth: anInteger height: heightInteger width := anInteger asValue. height := heightInteger asValue.
Now to use the dialog. The following code will open the dialog. The "dialog open" method opens the dialog and waits until the user closes the dialog. If the user cancels the dialog the method returns false, otherwise it returns true. It should not be hard to use this in an application.
| clickedOK dialog | dialog := SizeDialog initialWidth: 20 height: 50. clickedOK :=dialog open.
No new Model
The previous way of creating a dialog works fine. In this section we will explore creating dialogs without creating a new class. This is a bit more complex. It does introduce BufferedValueHolders and PluggableAdaptors, which are very useful.
The first step is to create our application. It will display a region widget and an action button. Here is what my window looks like:
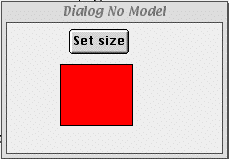
Using the UIPainter create a window with an action button and a region widget. Give the region widget the ID: #shape. Give the button the label string "Set size" and the Action: #changeSize. Install the window in a class called "DialogNoModel" in the Examples namespace. Now to edit the DialogNoModel class. First add two instance variables: width and height. So the definition of the class looks like:
Smalltalk.Examples defineClass: #DialogNoModel superclass: #{UI.ApplicationModel} indexedType: #none private: false instanceVariableNames: 'width height ' classInstanceVariableNames: '' imports: '' category: 'UIApplications-New'
Add the following methods:
initialize height := 100 asValue. width := 100 asValue. changeSize self updateSize.
updateSize | shape oldSize newSize | shape := self builder componentAt: #shape. oldSize := shape bounds. newSize := Rectangle origin: oldSize origin width: width value height: height value. shape newBounds: newSize.
The last method changes the size of the region widget. Now to add the dialog. If you did the previous example you can just copy the SizeDialog class>>windowSpec method to DialogNoModel class>>sizeDialog. If you did not create SizeDialog class>>windowSpec do the following.
Open a new UIPainter. Add two input fields, two labels and two action buttons to make the canvas look like the image below. The properties of each item are given below.
Labels: One has Label string: "Height:" the other has label string: "Width:".
One field has aspect: #width, type: Number. and format: 0
The other field has aspect: #height, type: Number and format: 0.
One action button has Label string: 'OK', action: #accept, and is default.
The other button has label string: 'Cancel' and action: #cancel.
The window has label string: 'Set Size'.
Once this is done you need to install the window in the DialogNoModel class. Install it in the class with the selector named: sizeDialog. Do not install it in the method windowSpec.
Now to create the methods needed by the input fields. Select an input field in the canvas then click on the "Define..." button in the GUI Painter tool. Click OK on the first dialog that appears. Do the same for the other input field. There is no need to define the actions for the action buttons. The dialog will handle this. To make the dialog work we need to change the changeSize method to the following.
changeSize | clickedOK | clickedOK := self openDialogInterface: #sizeDialog. clickedOK ifFalse:[^nil]. self updateSize.
Now run the example. When you click on the "Set size" button, the dialog will appear. Here is the entire source code for the class (minus the interface specs) in case you have problems.
Smalltalk.Examples defineClass: #DialogNoModel superclass: #{UI.ApplicationModel} indexedType: #none private: false instanceVariableNames: 'width height ' classInstanceVariableNames: '' imports: '' category: 'UIApplications-New' initialize height := 100 asValue. width := 100 asValue. updateSize | shape oldSize newSize | shape := self builder componentAt: #shape. oldSize := shape bounds. newSize := Rectangle origin: oldSize origin width: width value height: height value. shape newBounds: newSize. changeSize | clickedOK | clickedOK := self openDialogInterface: #sizeDialog. clickedOK ifFalse:[^nil]. self updateSize. height ^height isNil ifTrue: [height := 0 asValue] ifFalse: [height] width ^width isNil ifTrue: [width := 0 asValue] ifFalse: [width]
Problem with displayed values
There is a problem with what we have done so far. When a dialog is opened, the values for width and height shown do not correspond with the actual values. This can happen in two ways. The first time a dialog is opened, the values will be 100. This is easy to fix. The other time this happens is a bit more subtle. Open the dialog window, change the values in the input fields, and then cancel the operation. Now open the dialog window again. The values you canceled are shown! What happened? When you typed in the new values in the input field, the height and width ValueHolder objects were updated. When you canceled the dialog, the application did not change the size of the region widget. One way to solve this is to have the changeSize method reset the values of width and height when the user cancels the dialog. VW has a more interesting way to solve this problem: use BufferedValueHolders. A BufferedValueHolder does not update ValueHolders until given the correct trigger. Here is the class redone using BufferedValueHolders. Note in changeSize when the user accepts the change we do "sizeTrigger value: true". Setting the trigger to true, tells the BufferedValueHolders to update their ValueModels.
Smalltalk.Examples defineClass: #DialogNoModel superclass: #{UI.ApplicationModel} indexedType: #none private: false instanceVariableNames: 'width height sizeTrigger ' classInstanceVariableNames: '' imports: '' category: 'UIApplications-New' initialize height := 100 asValue. width := 100 asValue. sizeTrigger := false asValue. height ^BufferedValueHolder subject: height triggerChannel: sizeTrigger width ^BufferedValueHolder subject: width triggerChannel: sizeTrigger changeSize | clickedOK | clickedOK := self openDialogInterface: #sizeDialog. clickedOK ifFalse:[^nil]. sizeTrigger value: true. self updateSize.
updateSize | shape oldSize newSize | shape := self builder componentAt: #shape. oldSize := shape bounds. newSize := Rectangle origin: oldSize origin width: width value height: height value. shape newBounds: newSize.
Using PluggableAdaptor
We may have eliminated the symptom, but we still have the cause. We have two copies of width and height. One copy in the region widget and one copy in instance variables of DialogNoModel class. We did this because the input fields of the dialog require value holders and the region widget can not use value holders. We can change this by using PluggableAdaptors. We will create PluggableAdaptors on the region widget to act like ValueHolders on the width and height of the region. Changes made in the dialog are sent directly to the region, but only when the BufferedValueHolders are triggered. The changeSize method now does not have to know how to update values. It just fires the trigger and tell the window to redraw itself.
Smalltalk.Examples defineClass: #DialogNoModel superclass: #{UI.ApplicationModel} indexedType: #none private: false instanceVariableNames: 'sizeTrigger ' classInstanceVariableNames: '' imports: '' category: 'UIApplications-New' initialize sizeTrigger := false asValue. changeSize | clickedOK | clickedOK := self openDialogInterface: #sizeDialog. clickedOK ifFalse:[^nil]. sizeTrigger value: true. self builder window display.
height | adaptor | adaptor := PluggableAdaptor on: (self builder componentAt: #shape). adaptor getBlock: [:model | model bounds height] putBlock: [:model :value | | size | size := model bounds. size height: value. model bounds: size] updateBlock: [:model :aspect :parameter | aspect == #height]. ^BufferedValueHolder subject: adaptor triggerChannel: sizeTrigger width | adaptor | adaptor := PluggableAdaptor on: (self builder componentAt: #shape). adaptor getBlock: [:model | model bounds width] putBlock: [:model :value | | size | size := model bounds. size width: value. model bounds: size] updateBlock: [:model :aspect :parameter | aspect == #width]. ^BufferedValueHolder subject: adaptor triggerChannel: sizeTrigger
Copyright ©, All rights reserved.
2000 SDSU & Roger Whitney, 5500 Campanile Drive, San Diego, CA 92182-7700 USA.
OpenContent license defines the copyright on this document.
Previous visitors since 11-Nov-01 Next